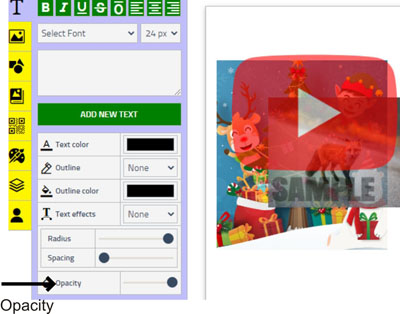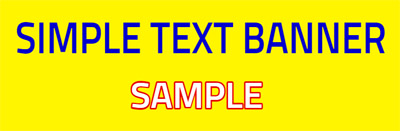



How to set background colors ?
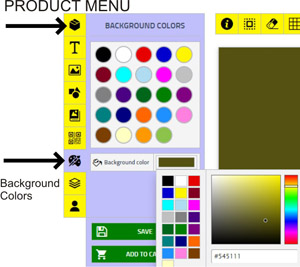
How to set background images/Pattern, or your image file ?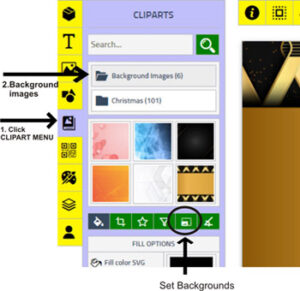
How to add text ?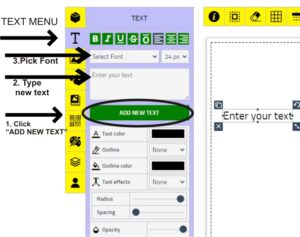
How to upload your photo/image/cliparts ?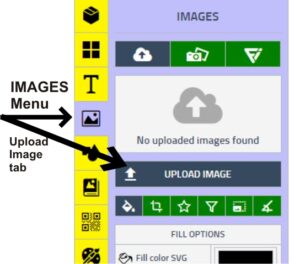
How to do Mask Layer Image ?
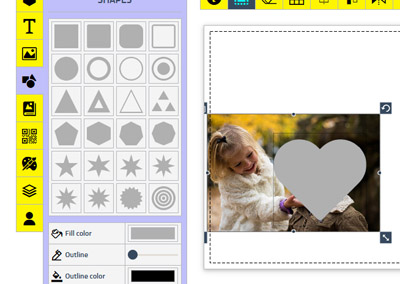
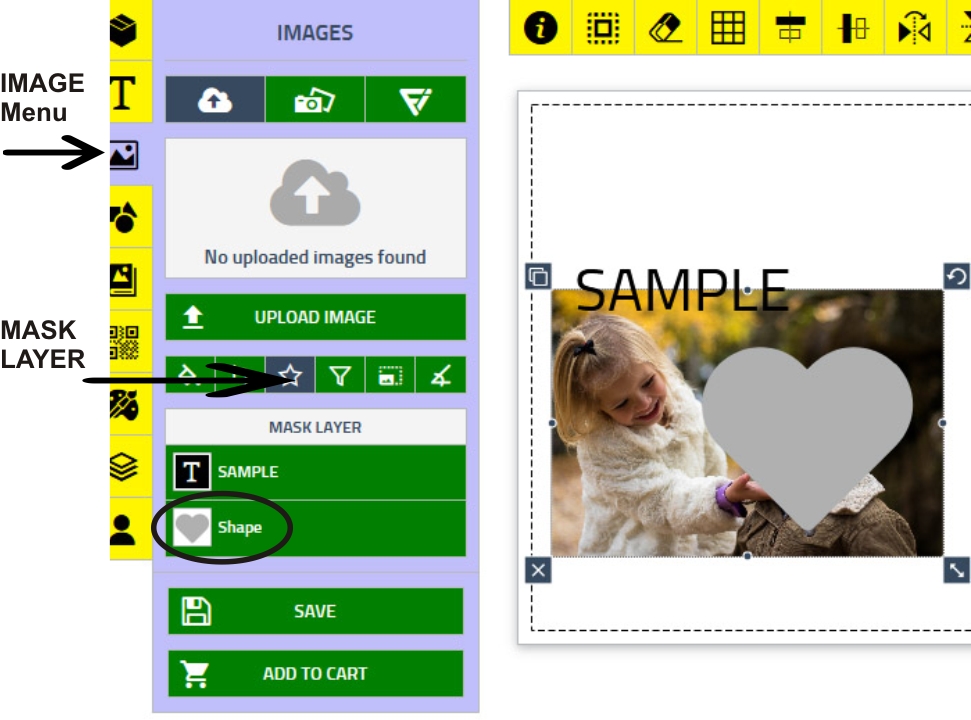
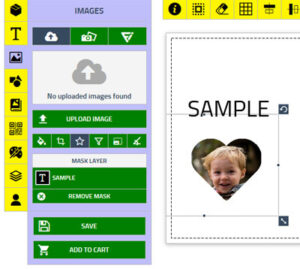
How to make elements lighter, transparent (see thru) ?